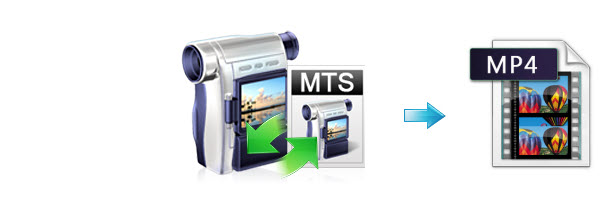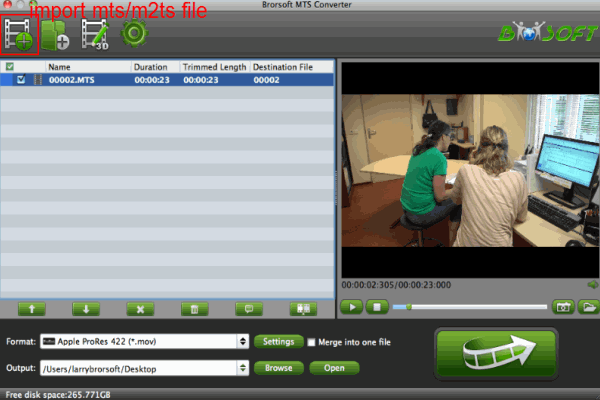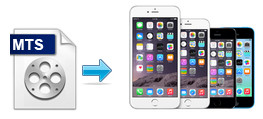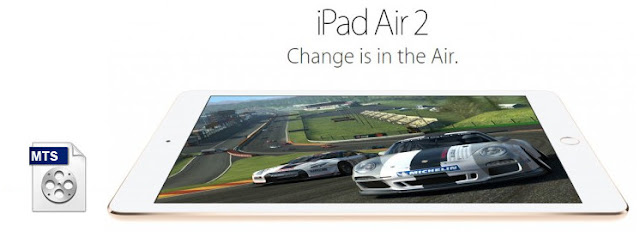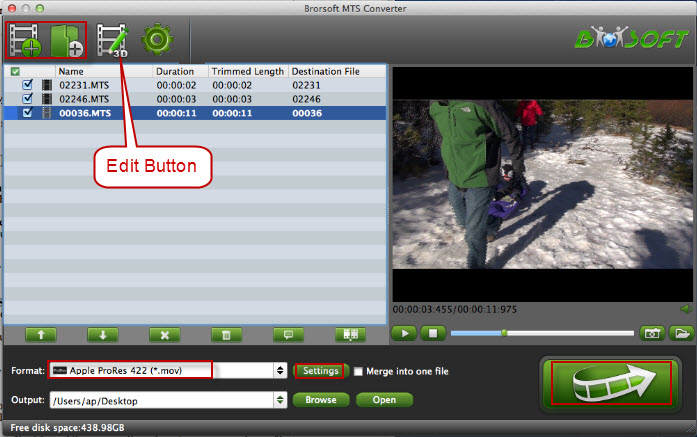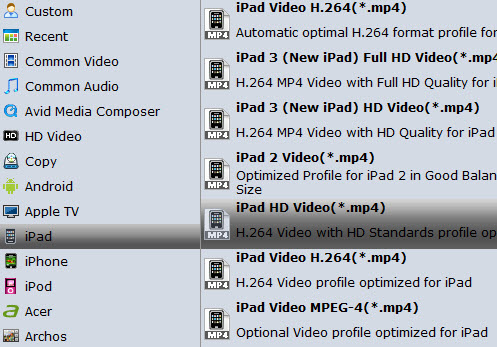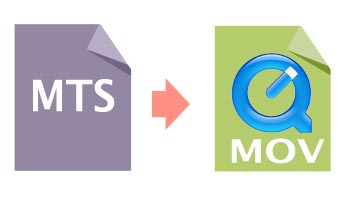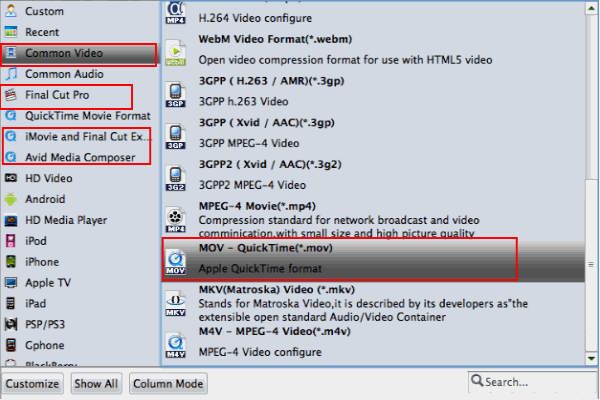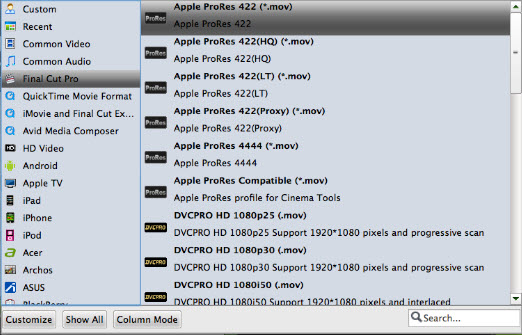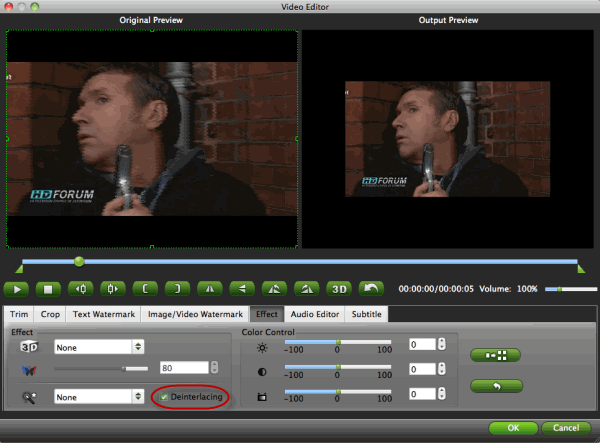Want to play MTS files on Mac OS X with QuickTime? Below are some solutions for opening MTS files on Mac (include El Capitan). And recommend you some free MTS players for Mac. 
MTS is among the most widely used file format for recording videos by many popular HD camcorders, but for Mac users, it's always not so easy to play MTS files with QuickTime player, especially when you have upgraded to the latest OS X 10.11 El Capitan. Actually, QuickTime player doesn't support the MTS or M2TS files natively and there is no plugin for MTS playback in QuickTime. So, is there any possible way to play MTS files with QuickTime? Of course there is. Apart from QuickTime, there are a lot of options to help you play MTS file in the Mac OS X (EI Capitan & Yosemite included).
This article will teach you how to play M2TS/M2TS on Mac with or without extra media player applications. Players shown below might not support playing all MTS/M2TS files, which rests with used compression formats in a MTS/M2TS video file. If MTS/M2TS can't play your video well, try to
convert MTS/M2TS to MOV so you can play it with the built-in QuickTime Player.
Method 1: Play MTS/M2TS files on Mac with VLC or other Players 
If you've installed VLC media player on your Mac, you can play M2TS/MTS files directly. To do so, search VLC media player from the Internet and download it. Then follow up installation instructions to finish installing this program. After that, drag and drop the MTS video to the play list. Double click it to play the MTS video on your Mac. However, for those who hasn't installed VLC media player, converting M2TS/MTS is an ideal way to play camcorder videos on their Mac.
Tips: You have to install iLife'08 so that you can play MTS/M2TS videos using VLC.
Maybe you can play some M2TS/MTS video files on MPlayer, BSPlayer, Windows Media Player, ALL Player and some other players, which rests with compression formats in a M2TS/MTS video file. For some players, they may need to install a proper codec, component or plug-in unit.
Method 2: Play MTS files on Mac by Converting MTS to QuickTime MOV on Mac In order to play the recorded MTS/M2TS videos freely on Mac, the once and for all method is converting MTS for Mac. By doing so, you can effortlessly play your cam video on QuickTime, manage in iTunes, edit in iMovie, FCP and more.
To convert MTS/M2TS on Mac easily and quickly, you need a video converting tool for help. Here Brorsoft
MTS/M2TS Converter for Mac is strongly recommended. It supports converting MTS/M2TS to QuickTime MOV with the original video quality. It can also edit MTS/M2TS files before converting to an output format. All common video editing tools are included, like Trim, Crop, Rotate, Effects, Watermark, Subtitle, etc.
Here are the easy steps to convert and play M2TS/MTS files on Mac Step 1. Add M2TS/MTS video files You can add M2TS/MTS video files by dragging and dropping or by plugging the camcorder into the Mac. Or you can click "Add Video" button to locate the MTS/M2TS files to import.
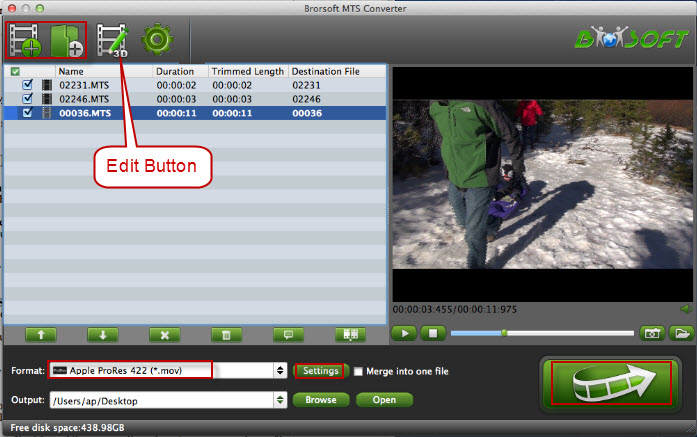 Step 2. Choose MOV as output format
Step 2. Choose MOV as output format Click Format to choose "Common Video -> MOV - QuickTime (*.mov)" profile in the drop-down menu.
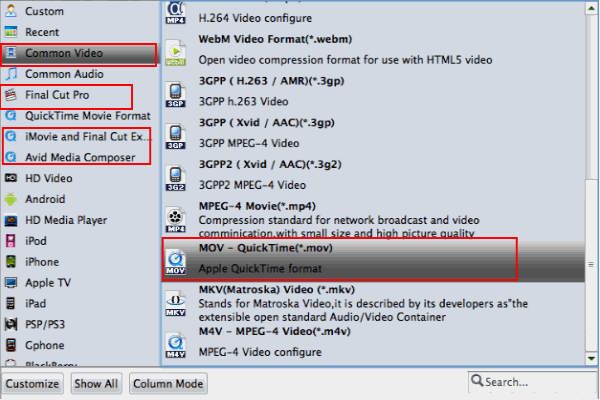 Tricks:
Tricks: If you want to
convert MTS to MOV for Final Cut Pro, iMovie, you are recommended to directly choose "Final Cut Pro > Apple ProRes 422(*mov)" for FCP; "iMovie and Final Cut Express > Apple InterMediate Codec(AIC)(*mov)" for iMovie, FCE.
Step 3. Edit the MTS video (optional) To edit your MTS footage, click the Edit button to open the video editor window. And then you can trim the video, crop video size, deinterlace, add some special video effects, add watermarks, attatch subtitles and more.
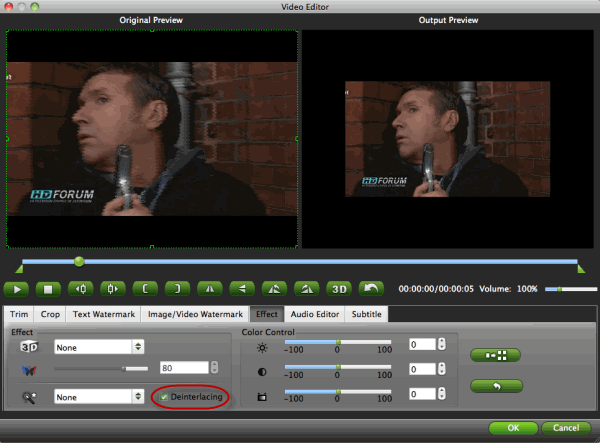 Step 4. Start converting MTS/M2TS to MOV on Mac
Step 4. Start converting MTS/M2TS to MOV on Mac Finally, click the Convert button to start converting your MTS/M2TS videos to MOV on Mac.
Once the conversion finished, tap the Open button to get high quality resulted MOV videos. After that, you can play the converted MTS/M2TS video files with QuickTime, iTunes or edit them in Final Cut Pro, iMovie FCE, etc. to meet your different needs on Mac OS X.